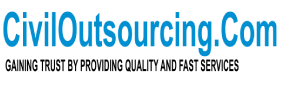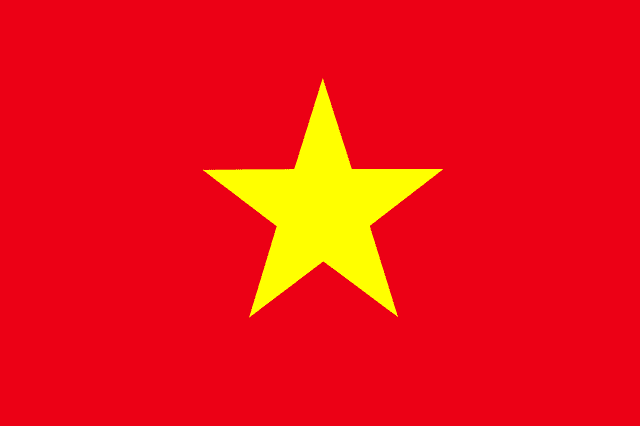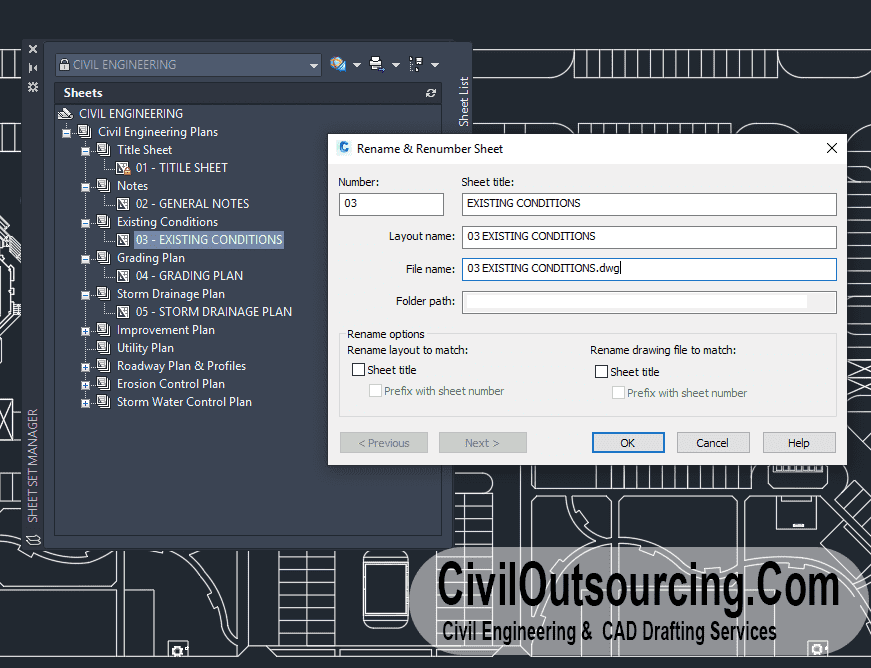One of the most time-consuming parts of any project is the initial files setup. When you begin a new job, you need to determine the appropriate sheet size, scale, and orientation of your drawings before you can do anything. Then, you’ll need to create the actual plans, create and insert title blocks for each, add viewports, general notes, bar scales, legends and a half dozen other items for each individual type of plan.
This is all billable time since you’re doing it for your project, but it’s not a cost-efficient use of your billable hours. Initial setup of a twenty drawing project can take a full day of your CAD staff’s time. Each subsequent drawing you add can take an additional hour or more. Do the math on the cost to set up a 100+ drawing set and you can see how quickly budgets can be chewed up, and you haven’t even begun the design yet.
Using Sheet Set Manager to Set Up Projects:
Wouldn’t it be nice if there was a way to simplify and automate the setup process? That’s where AutoCAD’s Sheet Set Manager (SSM) comes in. SSM has been around for a long time but not a lot of firms make use of it and those that do aren’t making full use of its functionality.
How Sheet Set Manager Works:
The idea behind SSM is simple; it’s nothing more than a tool palette that resides on the side of your screen with links to all the drawings in your set. Each link in the SSM palette lets you open, plot, change properties, even rename and renumber all the drawings in your set. Each link connects to the layout space of an individual drawing saved to your project. SSM can link to multiple layout tabs within a single drawing as well, but it’s not the best method to work with. The simplest and most flexible, way to work with SSM is to separate your design model and plotted sheets into distinct drawings. Essentially, you’re splitting model space and paper space into separate files. This way, you can have one drafter working the design model, while another is modifying the sheet layout.
For example, if you add three more detail sheets to your set you don’t have to go into each one and update the total sheet number, you can simply change the “9” to a “12” in the SSM properties and it updates all plans in the set. It works the same way for all the properties listed above. You add new links via right-click, choosing either an entirely new drawing or to link to the layout of an existing file. The SSM list above was created from scratch in under two minutes.
By James Coppinger,
[caldera_form id=”CF5cf54415e09d6″]