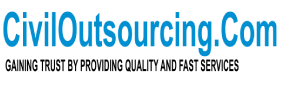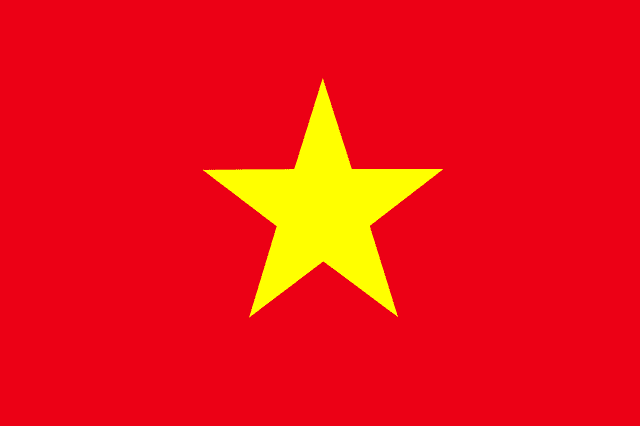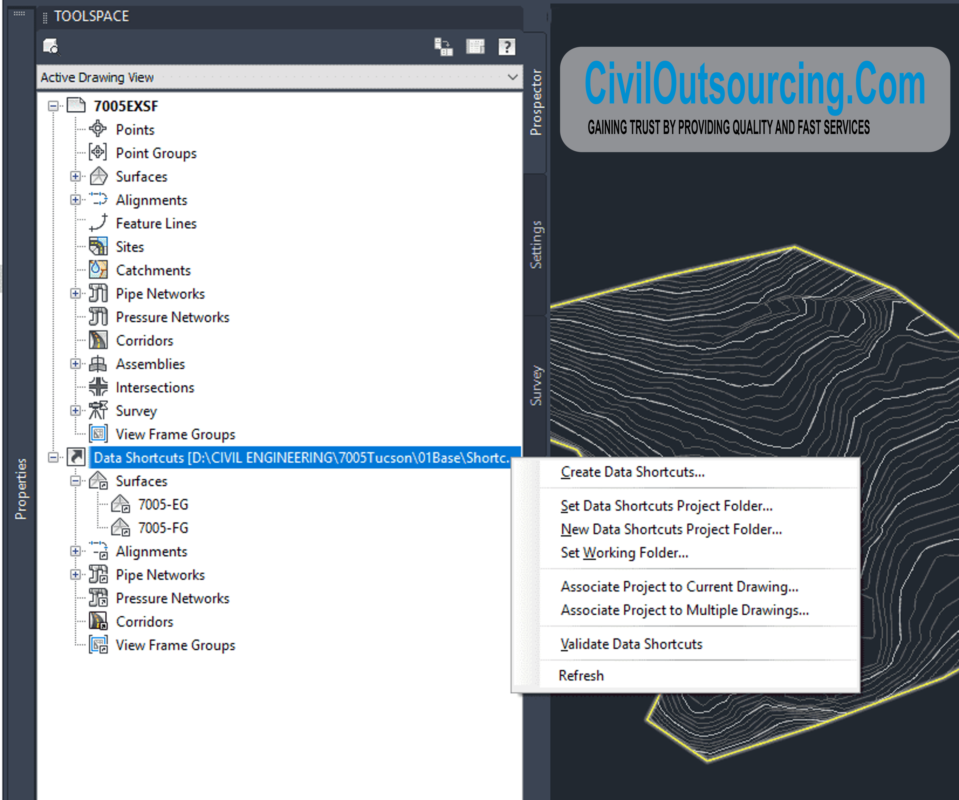Data Shortcuts are a great way to share Civil 3D Design objects with the rest of the team. Civil 3D Data Shortcuts are stored in a _Shortcuts folder that is created when project is setup. The Data Shortcut objects are then used as references in other drawings, but those objects can only be modified in the source drawing where the objects were originally created. Data Shortcuts are managed using the Prospector Tab in the Toolspace under the Data Shortcuts collection, or in the Manage tab>Data Shortcuts panel.
There are two types of Civil 3D Projects. Single-design drawing projects and multiple drawings projects which share data using Data Shortcuts. It is up to the designer or project manager to understand the workflow of the project and know when it is a good idea to use which of the available data sharing methods.
For example, you have a site project and you need the following drawings for the construction plan set:
Existing Conditions – You will need an existing surface
Grading plan- You will need existing and proposed surface
Plan and Profile- You will need existing and proposed surfaces, alignments and pipe networks
Since the existing and proposed surfaces are being referenced in more than one drawing, this would be an example of when using the Data Shortcut instead of recreating the surfaces would be beneficial. This also allows other users on the team to create references to Surfaces, Corridors, Sections, etc.
Civil 3D objects that can be shared in the Data Shortcut folder include:
Surface
Alignments
Profiles
Pipe Networks
Pressure Pipe Networks
Corridors
Opening the source drawing can be easily by picking on the object and right-mouse clicking to open the menu, where there is an option to Open Source Drawing.
As the designer makes modifications to the objects, the team with receive Update Notifications through the AutoCAD Civil 3d interface and the notifications will include the following modifier icons:
The Object is out of date and needs to be rebuilt, or is violating specific design constraints
The Object is referenced by another object. In the Settings tab this also indicates that a style is in use in a currently open-drawing.
The object is being referenced by another drawing file (a Data Shortcut or by an Autodesk Vault reference)
To update the Shortcut data, select Synchronize on the bottom right Synchronize, or you can right-click on the object in the Prospector and select Synchronize
There are several benefits to using Data Shortcuts if used correctly, they can optimize your workflow, minimize the size of your drawings and make it simple to collaborate with your design team.
By Gari Lynn Hessong | Applications Expert
[caldera_form id=”CF5cf54415e09d6″]